Windows 11 هو نظام تشغيل سطح المكتب الجديد من Microsoft والذي قدم بعض الميزات الجديدة والعديد من التغييرات المرئية. ومع ذلك ، نظرًا لأن نظام التشغيل لا يزال قيد الاختبار ، فإن العديد من المستخدمين يواجهون مشكلات أثناء استخدامه.
في الآونة الأخيرة ، أبلغنا العديد من المستخدمين عن مشكلات الصوت في Windows 11. أبلغ العديد من المستخدمين عن وجود مشكلات في الصوت في Windows 11 ، مثل عدم وجود صوت أو صوت مشوه ، وما إلى ذلك ، لذلك ، إذا كنت تواجه مشكلات في الصوت أثناء استخدام Windows 11 ، لقد وصلت إلى المكان الصحيح.
يوفر لك Windows 11 مجموعة من الخيارات لتكوين إعدادات الصوت وتحسينها وإعادة تعيينها وإدارتها. يمكنك الاطلاع على هذه الإعدادات لإجراء التغييرات المناسبة المتعلقة بالصوت على Windows 11.
8 طرق لتغيير إعدادات الصوت في Windows لتحسين جودة الصوت
ومن ثم ، ستشارك هذه المقالة في بعض أفضل الطرق لتغيير إعدادات الصوت على نظام التشغيل Windows 11 للحصول على صوت أفضل. هذه هي الطرق الأساسية التي ستساعدك على تحسين جودة الصوت لنظام التشغيل. دعنا نتحقق.
1) أعد تشغيل الكمبيوتر
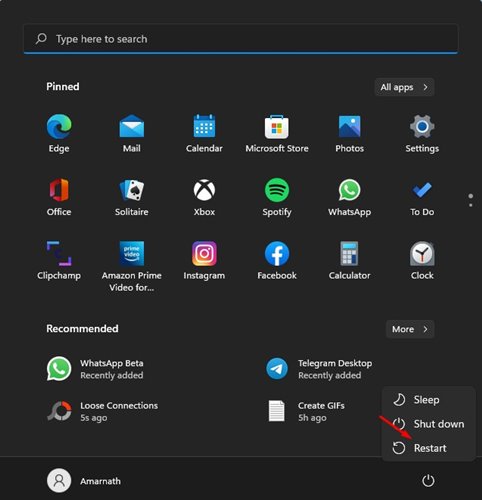
إذا كنت تواجه مشكلات مثل عدم وجود صوت أو تشويش في الصوت ، فأنت بحاجة إلى إعادة تشغيل جهاز الكمبيوتر الخاص بك. في معظم الأحيان ، يمكن أن تحل إعادة التشغيل المشكلة ، سواء كانت مشكلة في نظام التشغيل أو مشكلة في برنامج تشغيل الصوت.
هناك فرص كبيرة لحل المشكلة عن طريق إجراء إعادة تشغيل بسيطة. لذلك ، تأكد من إعادة تشغيل جهاز الكمبيوتر الخاص بك قبل إجراء أي تغييرات أخرى.
2) أعد توصيل جهاز الصوت

إذا كنت تواجه مشكلات في الصوت حتى بعد إعادة التشغيل ، فأنت بحاجة إلى إعادة توصيل أجهزة الصوت. إذا لم يتم تركيب مقبس الصوت بشكل صحيح ، فستواجه مشكلة تشويش الصوت.
أفضل طريقة لحل هذه المشكلة هي إعادة توصيل جهاز الصوت. ما عليك سوى إيقاف تشغيل جهاز الكمبيوتر الخاص بك وفصل / توصيل مقبس الصوت مرة أخرى بالمنفذ الصحيح. سيؤدي هذا على الأرجح إلى حل مشكلة الصوت.
3) تغيير جهاز إخراج الصوت
إذا قمت للتو بتوصيل سماعة رأس أو مكبر صوت جديد ، وإذا لم يكتشفها Windows 11 ، فأنت بحاجة إلى تغيير جهاز الصوت الناتج يدويًا.
نظرًا لأن Windows 11 ليس خاليًا تمامًا من الأخطاء ، فقد يفشل أحيانًا في اكتشاف جهاز صوت مضاف حديثًا. لتغيير جهاز إخراج الصوت ، اتبع بعض الخطوات البسيطة المشتركة أدناه.
1. أولاً ، انقر فوق قائمة Start (ابدأ) في Windows 11 وحدد Settings (الإعدادات) .
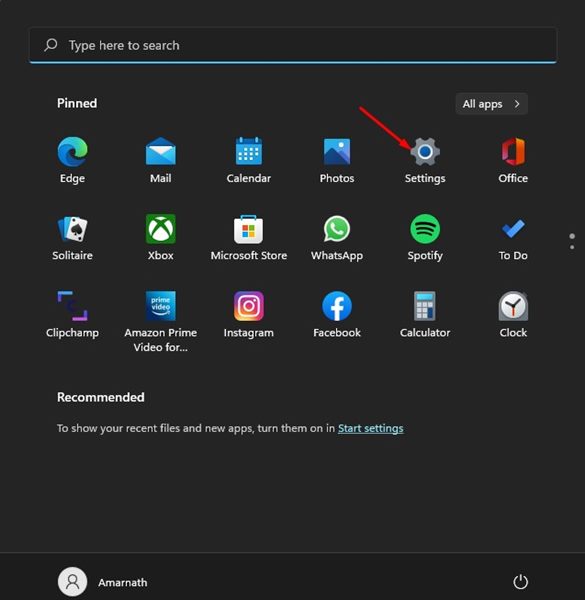
2. في صفحة الإعدادات ، انقر فوق النظام . ثم ، على اليمين ، انقر فوق خيار الصوت .
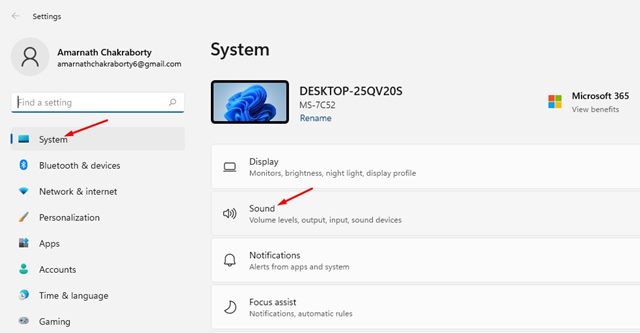
3. تحت الإخراج ، تحتاج إلى تحديد جهاز الصوت الجديد الذي قمت بتوصيله للتو.
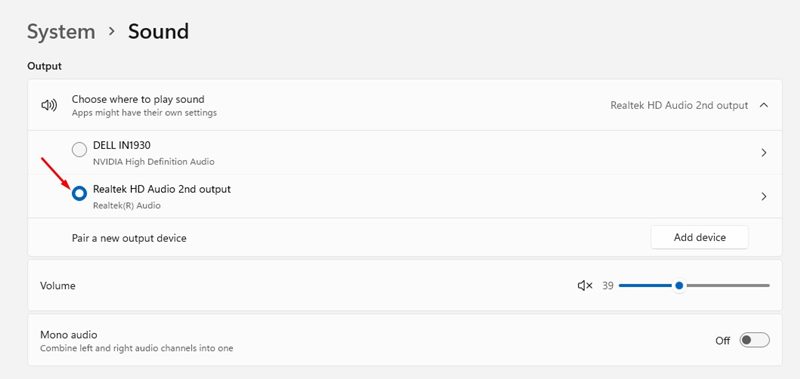
هذا هو! انتهيت. سيؤدي هذا إلى إجبار Windows 11 على استخدام جهاز الصوت الجديد الذي قمت بتوصيله للتو.
4) تمكين الصوت المكاني
يحتوي Windows 11 على ميزة تتيح لك تمكين ميزة Spatial Sound عند استخدام سماعة رأس. تمنحك ميزة الصوت المكاني تجربة صوتية غامرة تحاكي بيئة واقعية. إليك كيفية تمكين Spatial Sound في نظام التشغيل Windows 11.
1. أولاً ، انقر فوق قائمة Start (ابدأ) في Windows 11 وحدد Settings (الإعدادات) .
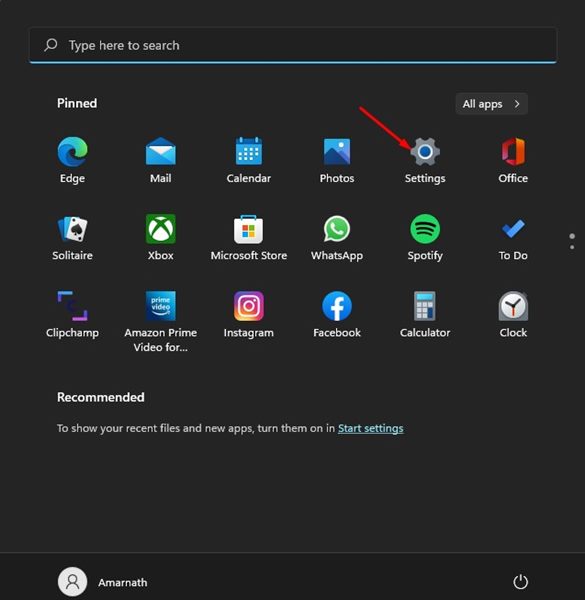
2. في صفحة الإعدادات ، حدد النظام> الصوت .
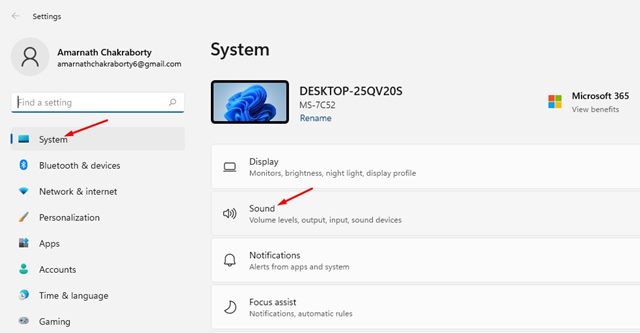
3. في صفحة الصوت ، انقر فوق زر السهم الموجود خلف جهاز إخراج الصوت الذي تستخدمه.
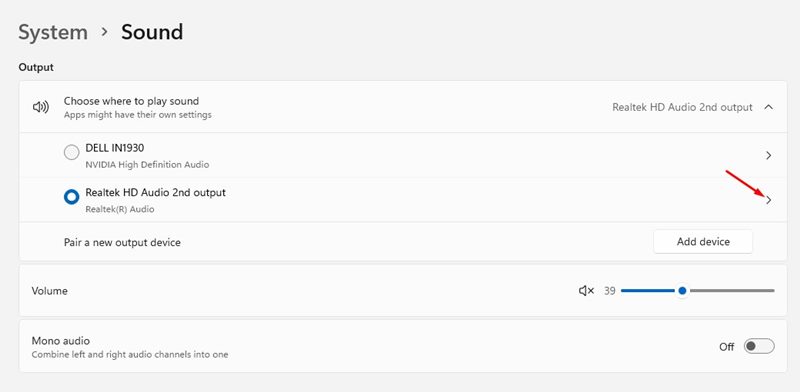
4. في الصفحة التالية ، قم بالتمرير لأسفل وابحث عن خيار Spatial Sound. قم بتغيير نوعه إلى Windows Sonic for Headphones.
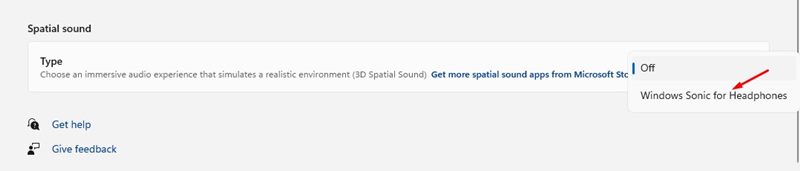
هذا هو! انتهيت. سيؤدي ذلك إلى تمكين الصوت المكاني على نظام التشغيل Windows 11 ، وستحصل على تجربة صوت غامرة.
5) تمكين / تعطيل الصوت المحسن
قد تكون ميزة تحسين الصوت المقدمة في Windows 11 وسيلة للتحايل بالنسبة للكثيرين ، لكنها نجحت في حالتي. ومع ذلك ، يرجى ملاحظة أن تمكين تحسين الصوت على بعض أجهزة الكمبيوتر قد يزيد الأمور سوءًا. لذلك ، من الأفضل محاولة تمكين / تعطيل تحسين الصوت.
1. أولاً ، انقر فوق قائمة Start (ابدأ) في Windows 11 وحدد Settings (الإعدادات) .
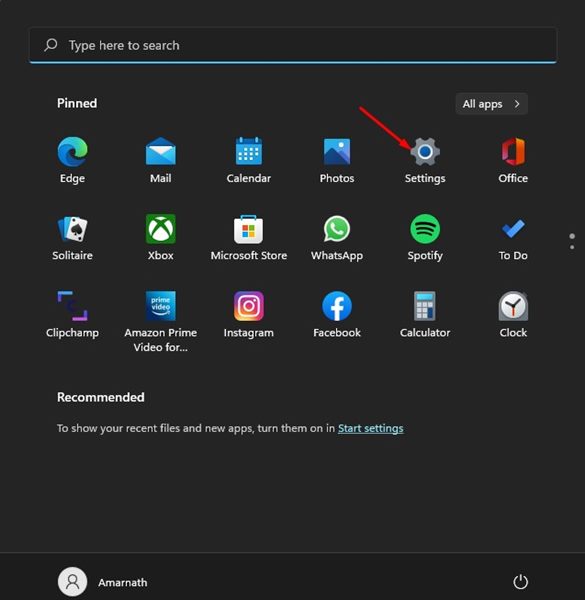
2. في صفحة الإعدادات ، حدد النظام> الصوت .
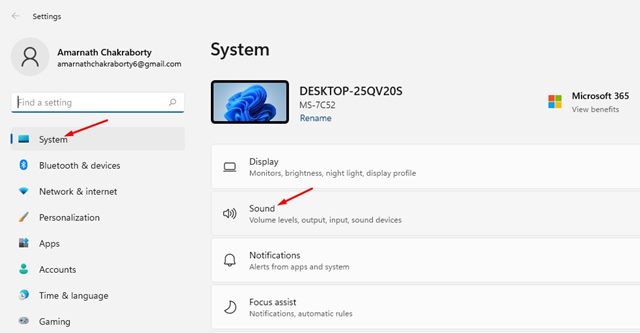
3. في صفحة الصوت ، انقر فوق زر السهم الموجود خلف جهاز إخراج الصوت الذي تستخدمه.
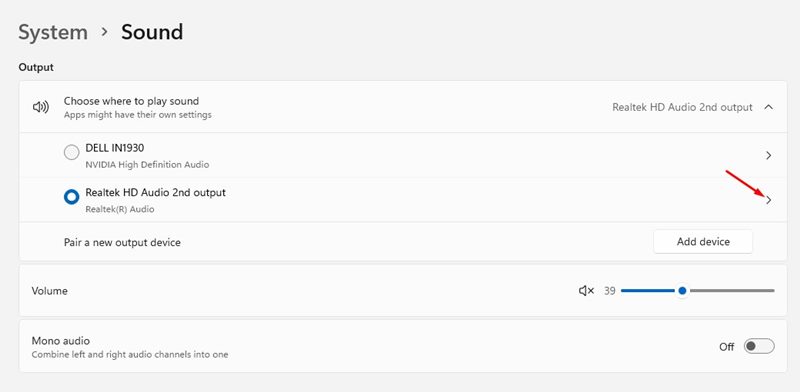
4. الآن قم بالتمرير لأسفل وابحث عن قسم تحسين الصوت. تحتاج إلى تشغيل / إيقاف تشغيل زر التبديل لتمكين أو تعطيل ميزة الصوت المحسن.
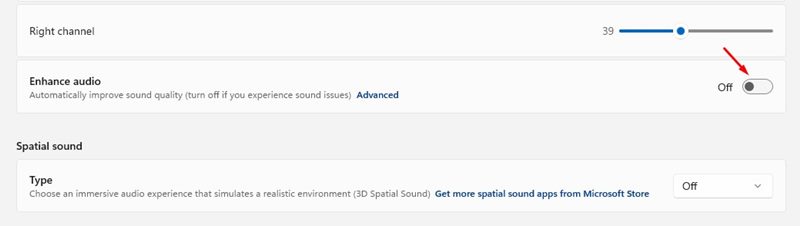
هذا هو! انتهيت. سيؤدي هذا تلقائيًا إلى تحسين جودة الصوت. ومع ذلك ، إذا ساءت الأمور ، يمكنك تعطيل الميزة.
6) تمكين أو تعطيل الصوت الأحادي
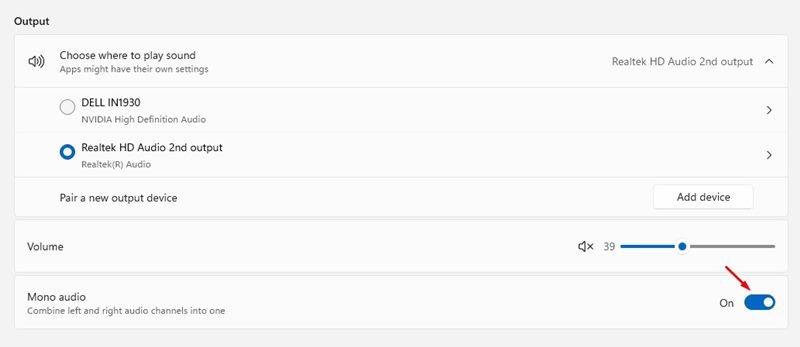
حسنًا ، يتضمن Windows 11 أيضًا ميزة تسمى "صوت أحادي". في الأساس ، تجمع الميزة بين قنوات الصوت اليمنى واليسرى في قناة واحدة. هذا يعني ، إذا قمت بتمكين الصوت الأحادي ، فستتمكن من استخدام سماعة أذن واحدة فقط مع جهاز الكمبيوتر الخاص بك ولكنك لا تزال تسمع كلا من المسارات الصوتية اليمنى واليسرى.
لقد شاركنا دليلًا مفصلاً حول كيفية تمكين الصوت الأحادي أو تعطيله على Windows 11. تأكد من قراءة هذه المقالة لمعرفة فوائد تمكين الصوت الأحادي على كل من Windows 10 و Windows 11.
7) ضبط الصوت الأيسر والأيمن
إذا كنت تواجه مشكلات مثل أن إحدى سماعات الأذن أعلى من الأخرى ، فقد ترغب في ضبط الصوت الأيمن والأيسر يدويًا. في Windows 11 ، تحصل على قسم مخصص لضبط إخراج الصوت لكل من القنوات اليسرى واليمنى. إليك كيفية ضبط قنوات الصوت اليمنى واليسرى في Windows 11.
1. أولاً ، انقر فوق قائمة Start (ابدأ) في Windows 11 وحدد Settings (الإعدادات) .
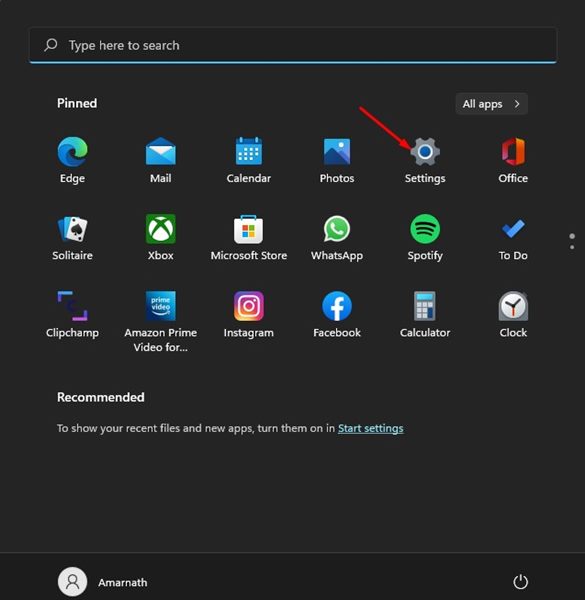
2. في صفحة الإعدادات ، حدد النظام> الصوت .
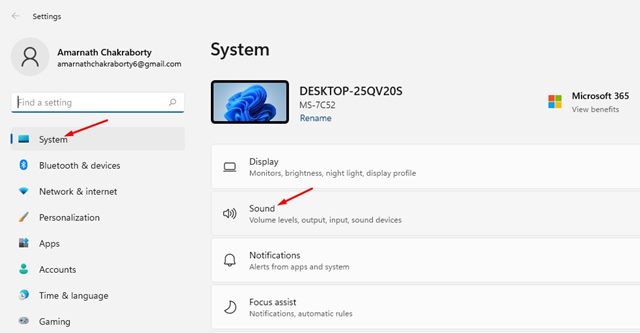
3. في صفحة الصوت ، انقر فوق زر السهم الموجود خلف جهاز إخراج الصوت الذي تستخدمه.
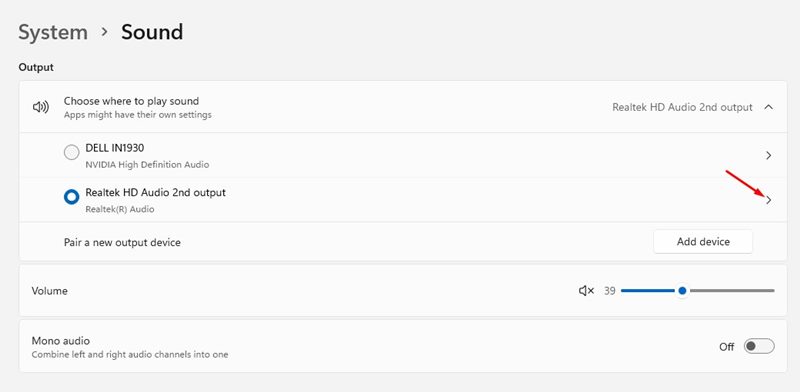
4. في إعداد الإخراج ، اسحب شريط التمرير خلف القناة اليسرى واليمنى لضبط مستوى الصوت.
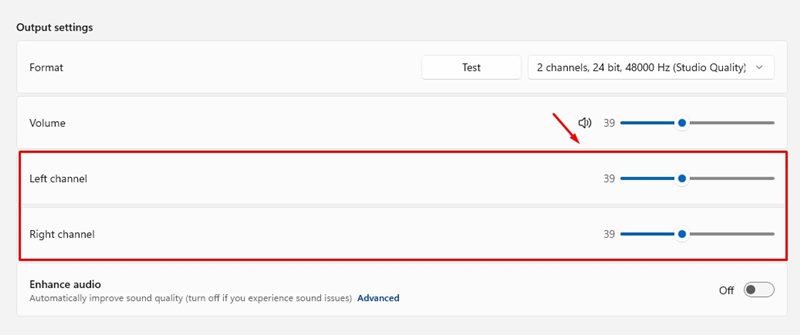
هذا هو! انتهيت. هذه هي الطريقة التي يمكنك بها ضبط الصوت الأيمن والأيسر على نظام التشغيل Windows 11.
8) قم بتشغيل مستكشف أخطاء الصوت ومصلحها
إذا كنت لا تزال تواجه مشكلات متعلقة بالصوت ، فمن الأفضل تشغيل مستكشف أخطاء الصوت ومصلحها. يمكن لـ Windows Audio Troubleshooter اكتشاف وإصلاح العديد من المشكلات المتعلقة بالصوت على جهاز الكمبيوتر الخاص بك ؛ إليك كيفية استخدامه.
1. أولاً ، انقر فوق بحث Windows 11 واكتب إعدادات الصوت .
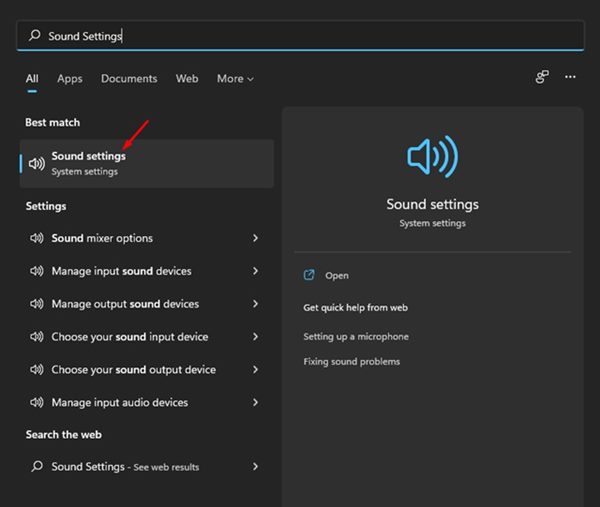
2. في صفحة إعدادات الصوت ، قم بالتمرير لأسفل وابحث عن القسم المتقدم. بعد ذلك ، انقر فوق أجهزة الإخراج بجانب استكشاف مشكلات الصوت الشائعة وإصلاحها .
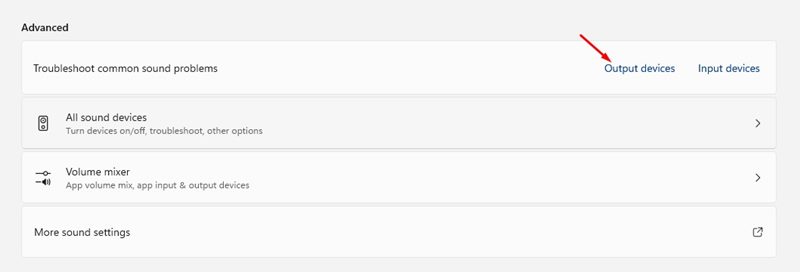
3. سيؤدي هذا إلى تشغيل مستكشف أخطاء صوت Windows ومصلحها . أنت الآن بحاجة إلى الانتظار لبضع ثوان حتى تكتمل العملية.
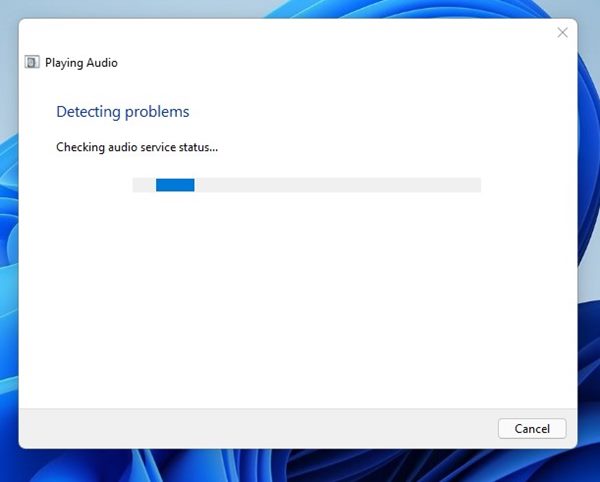
هذا هو! انتهيت. سيؤدي هذا إلى إصلاح معظم المشكلات المتعلقة بالصوت على نظام التشغيل Windows 11.
هذا كله يتعلق بكيفية تغيير إعدادات الصوت على نظام التشغيل Windows 11 لتحسين الصوت. ستساعدك هذه الطرق أيضًا في إصلاح العديد من المشكلات المتعلقة بالصوت على جهاز الكمبيوتر الخاص بك. آمل أن يكون هذا المقال قد ساعدك! يرجى مشاركتها مع أصدقائك أيضا. إذا كانت لديك أي شكوك تتعلق بهذا ، فأخبرنا بذلك في مربع التعليقات أدناه.



ليست هناك تعليقات:
اهلا ومرحبا بكم في موقع التقنية للمعلومات نتمني ان ينال الموقع علي اعجابكم ونفتخر بثقتكم لنا ونتمني ان نكون موفقين دائما ونقدم محتوي ينال اعجابكم وللتواصل مع المدير علي واتساب 01206404479 او من خلال صفحه اتصل بنا اعلي الموقع